Lock-On 360 - UI Customization
Overview
Open your character blueprint, select the LockOnManager, then go to the Details tab.
You will find a list of settings that you can modify under the UI section to customize your Lock-on display.
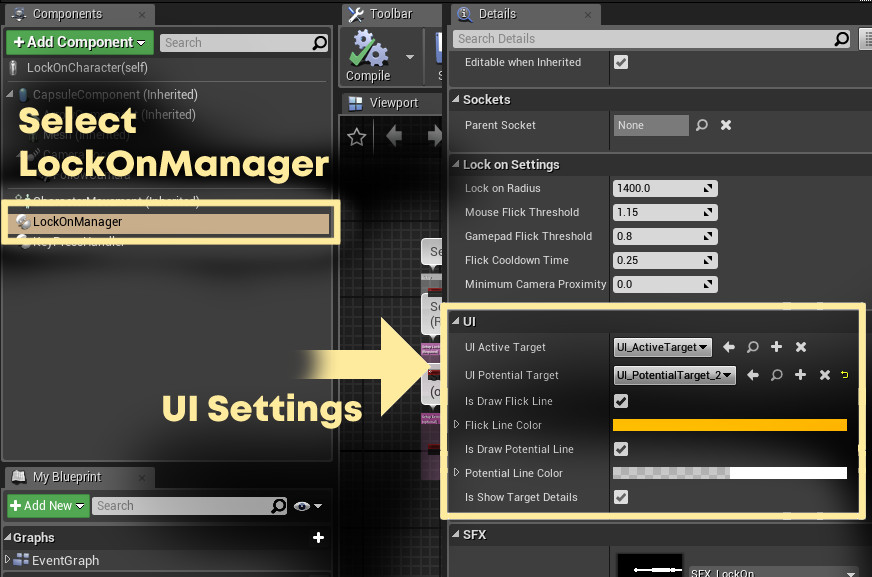
Customizing the Active Target Indicator (Crosshair)
You can set this value to your own custom user widget to customize the appearance.
Setting this value to None will ensure that no UI is shown when the active target is locked on to.
As of version 1.1.0, 4 variants of crosshair UIs are provided for reference,
- Content/LockOn360/Blueprints/UI/UI_ActiveTarget
- Content/LockOn360/Blueprints/UI/UI_ActiveTarget2
- Content/LockOn360/Blueprints/UI/UI_DistanceTarget
- Content/LockOn360/Blueprints/UI/UI_DistanceTarget2
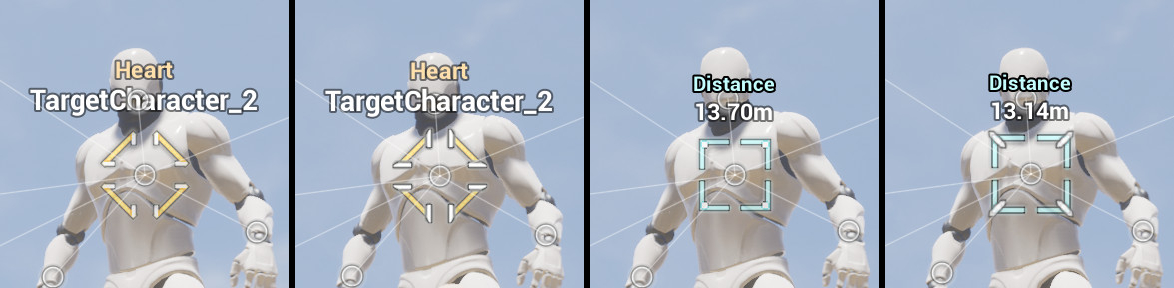
Customizing the Potential Target Indicator (Circle Indicator)
By default this is set to Content/LockOn360/Blueprints/UI/UI_ActiveTarget.
When the lock-on is activated, all potential targets that is currently visible on the screen will be marked using a white circle/halo indicator.
This halo is placed on all potential targets, including the currently active target.
Just like the crosshair, you can set this value to your own custom user widget.
Setting this value to None will remove the UI from all of the potential targets, including the currently active target.
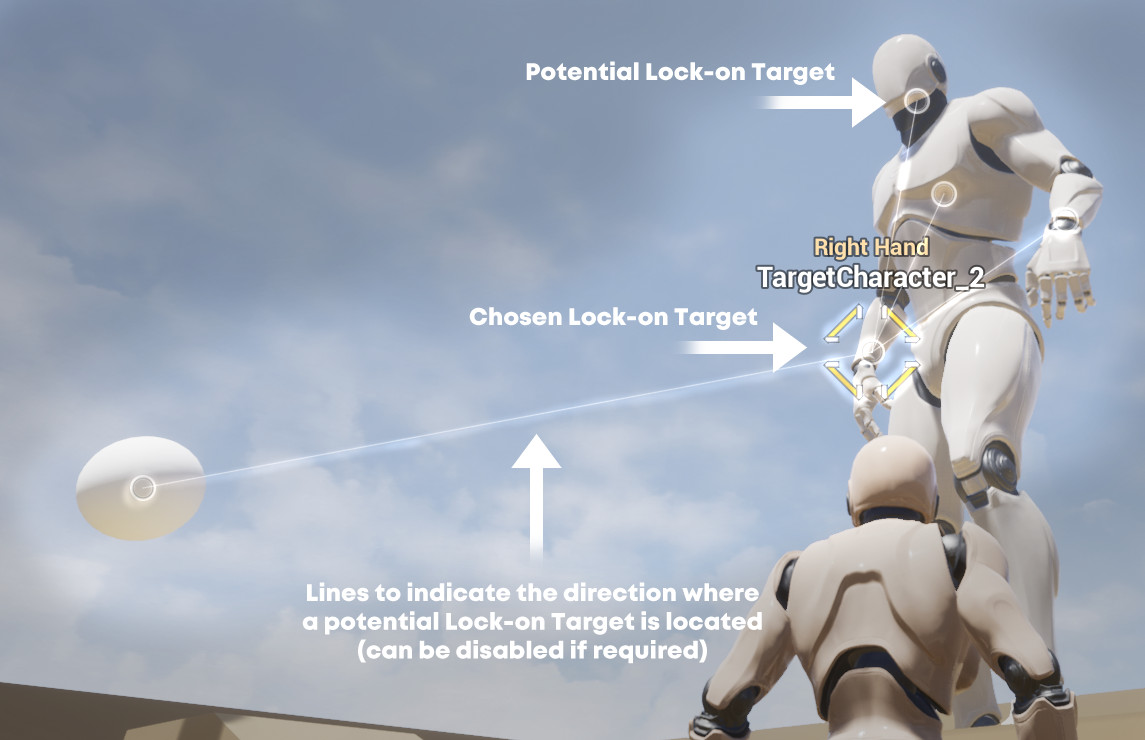
Customizing the Potential Target Lines
When a target is found, white lines will be shown coming from the currently active target, pointing towards all the other potential targets that is currently visible on screen.
The white line is there to help you figure out which target is available for switching, and which direction you'll need to flick to in order to select them.
You can turn these lines on/off by changing the value of
To change the line color and transparency, set the
Customizing the Flick Indicator Line
By default, a momentary line visualizing the direction of your flick gesture will be shown when you move either your mouse or gamepad thumbstick.
This is mostly used for debug purposes, as an indicator to check where your flick is directed to.
This line can be disabled during normal gameplay.
You can turn this line on/off by changing the value of
To change the line color and transparency, set the