Female Shooter - User Guide
Setting up the Animation System
In this article we are going to prepare the Animation Blueprint for your character.
This step is required whether you plan to use the custom animations that you've already made or reuse the included default animations that the template provides.
There are 2 ways to do this,
- You can reassign the skeleton for your skeletal mesh,
(might not work on every mesh) - Or you can retarget the Animation Blueprint to your skeletal mesh
(recommended)
Reassigning the Skeleton
Reassigning skeleton is the faster way of the two, but it will not work on every skeletal mesh.
The GunnerGirl_Skeleton is based on the rescaled version of UE4 Mannequin skeleton, so any skeletal mesh whose skeleton is based on the UE4 mannequin will most likely work with minimal issue when using this method.
However, it's not really recommended to use this approach since it might not work with skeletal mesh whose joint orientation is set differently from the UE4 Mannequin.
With that said, the steps are as follows,
- Right click on the skeletal mesh you wish to use for your character,
- Choose Skeleton, then choose Assign Skeleton
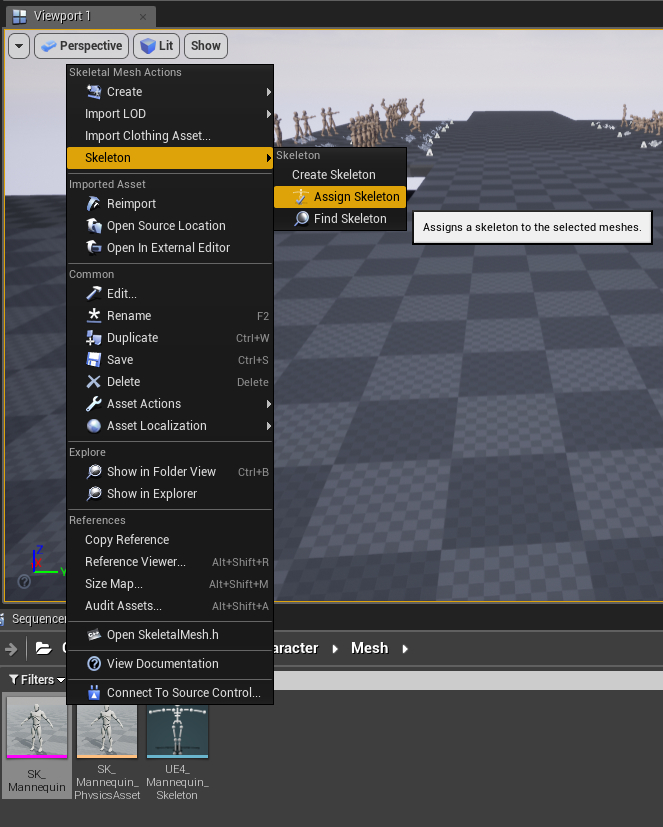
- A dialog window will appear, telling you to choose a skeleton.
- Choose the GunnerGirl_Skeleton, then press Accept.
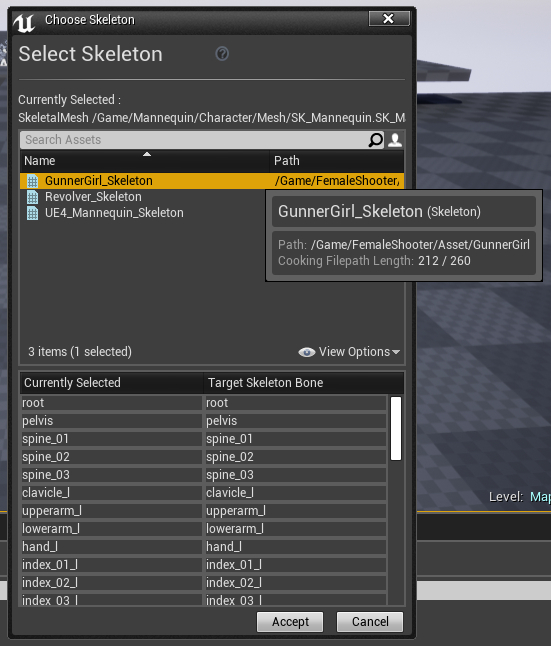
This will disassociate your mesh from its original skeleton, and set the GunnerGirl_Skeleton as your new skeleton.
If reassignment is the method you choose, the animation blueprint that you'll be using for the next step is located at Content/FemaleShooter/Asset/GunnerGirl/Anim/GunnerGirl_AnimBP.
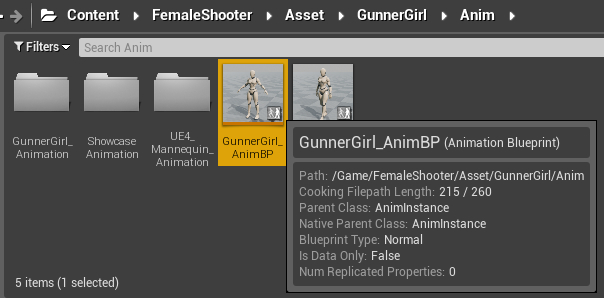
Once you're ready, you can continue with the process and see the next steps here.
Retarget the Animation Blueprint
Based on our experience, retargeting the animation blueprint to your existing skeleton seems to be the more reliable method to setup your animation system.
It does take a little bit more time to perform, but this approach can be done on most skeletal mesh, even if the skeleton skeleton structure is not based on the UE4 Mannequin.
Instructions on how to retarget the Female Shooter animation blueprint to your character are as written below,
-
First, you will need prepare your skeleton for the retargeting process.
Detailed instruction on how to do this can be found in the retargeting preparation guide. -
Next, navigate to Content/FemaleShooter/Asset/GunnerGirl/Anim
There will be 2 Animation Blueprints on that folder- GunnerGirl_AnimBP
- GunnerGirl_AnimBP_WithDefaultAnimations
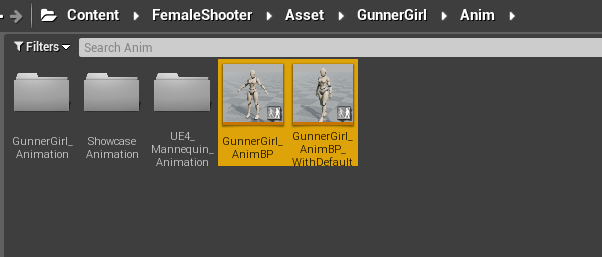
For now, we will proceed with retargeting both of these Animation Blueprints to your chosen skeletal mesh.
Further explanation on this subject will be explained further below. -
Right click on both files,
choose Retarget Anim Blueprints,
then choose Duplicate Anim Blueprints and Retarget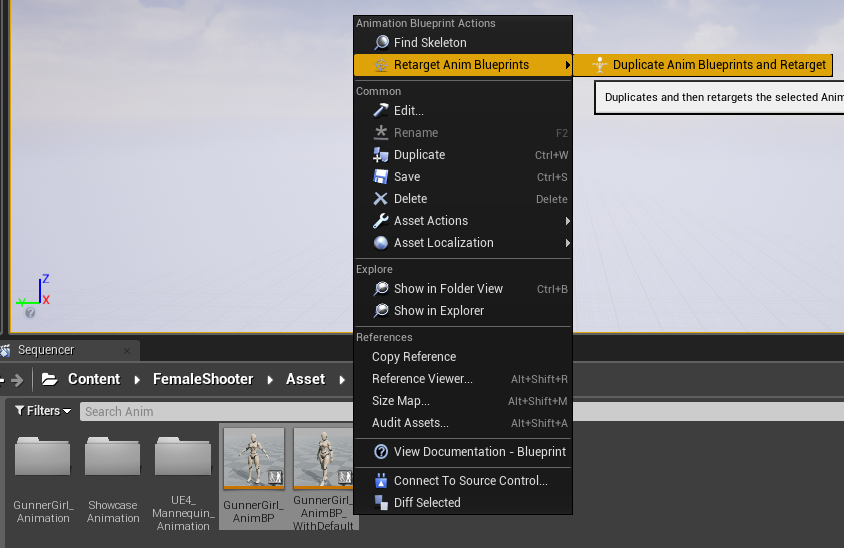
-
A dialog window will appear.
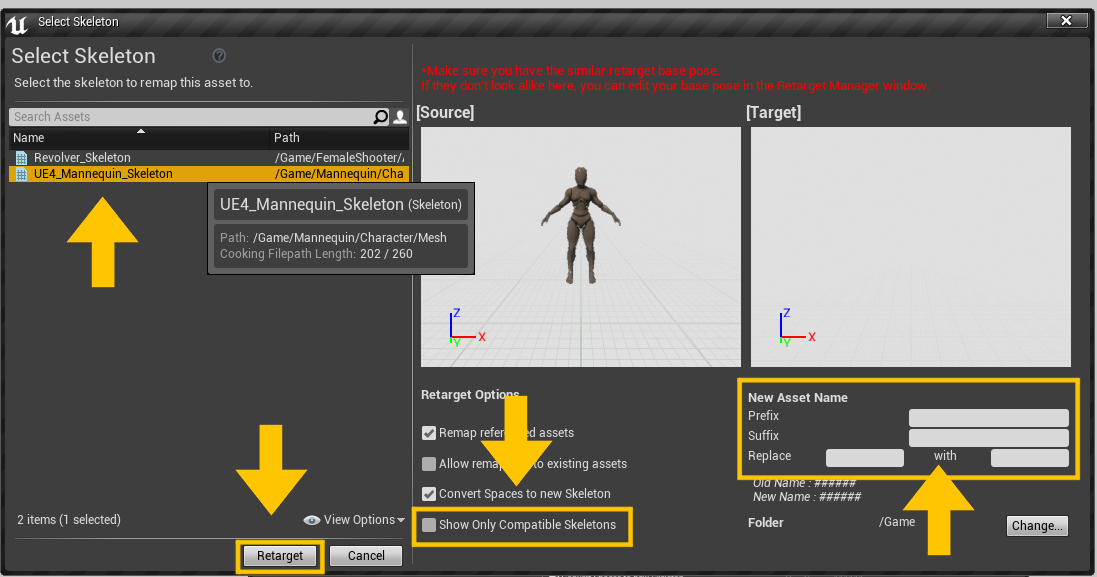
You will need to choose the skeleton asset of your chosen skeletal mesh here.
Try unchecking the Show Only Compatible Skeletons option if your skeleton asset is not listed on the option. -
[Optional] Add a prefix and assign the folder for the New Asset NameThis step is optional, but recommended.
It might be helpful when you need to locate the newly generated asset using its name. -
Press the Retarget button
Once the retargeting is done, several new files will be generated into your project.
If retargeting is the approach you choose, the animation blueprint that you'll be using for the next step will be the one that the system generated for you based on the GunnerGirl_AnimBP animation blueprint.
Once you're done with the retargeting process, you can proceed to the next steps by going here.
Regarding the Retargeted Animation Blueprint
In the previous section, the retargeting process is performed on both GunnerGirl_AnimBP and GunnerGirl_AnimBP_WithDefaultAnimations.
In practice, the only animation blueprint required by the Female Shooter system is GunnerGirl_AnimBP.
The reason why both animation blueprints are retargeted in the example above, is because starting from version 1.2.0, the Female Shooter system stores each animations as a variable inside the Animation Blueprint.
Due to this, when retargeting is performed only on GunnerGirl_AnimBP, only the Animation Blueprint itself will be retargeted, the default animations will not be included in the result.
As a workaround to this condition, GunnerGirl_AnimBP_WithDefaultAnimations is provided as a redundant copy of GunnerGirl_AnimBP that can be used as a short handle to retarget all of the necessary default animations without having to explicitly selecting them one by one.
Thus, to ensure that the animation blueprint and default animations are retargeted, both GunnerGirl_AnimBP and GunnerGirl_AnimBP_WithDefaultAnimations will need to be included in the process.
Do note however, if you're planning to use your own custom animations with the Female Shooter template, retargeting only the GunnerGirl_AnimBP will be enough for your purpose.
Connecting the Animation Blueprint to your Character
Once the Animation Blueprint is ready, we can now apply it into the character.
Instructions as follows,
- Open your character's blueprint
- Go to Components tab, select the Mesh component
- Go to Details tab, find the Mesh tab,
-
Click on the Skeletal Mesh, make sure the value is set to your chosen skeletal mesh
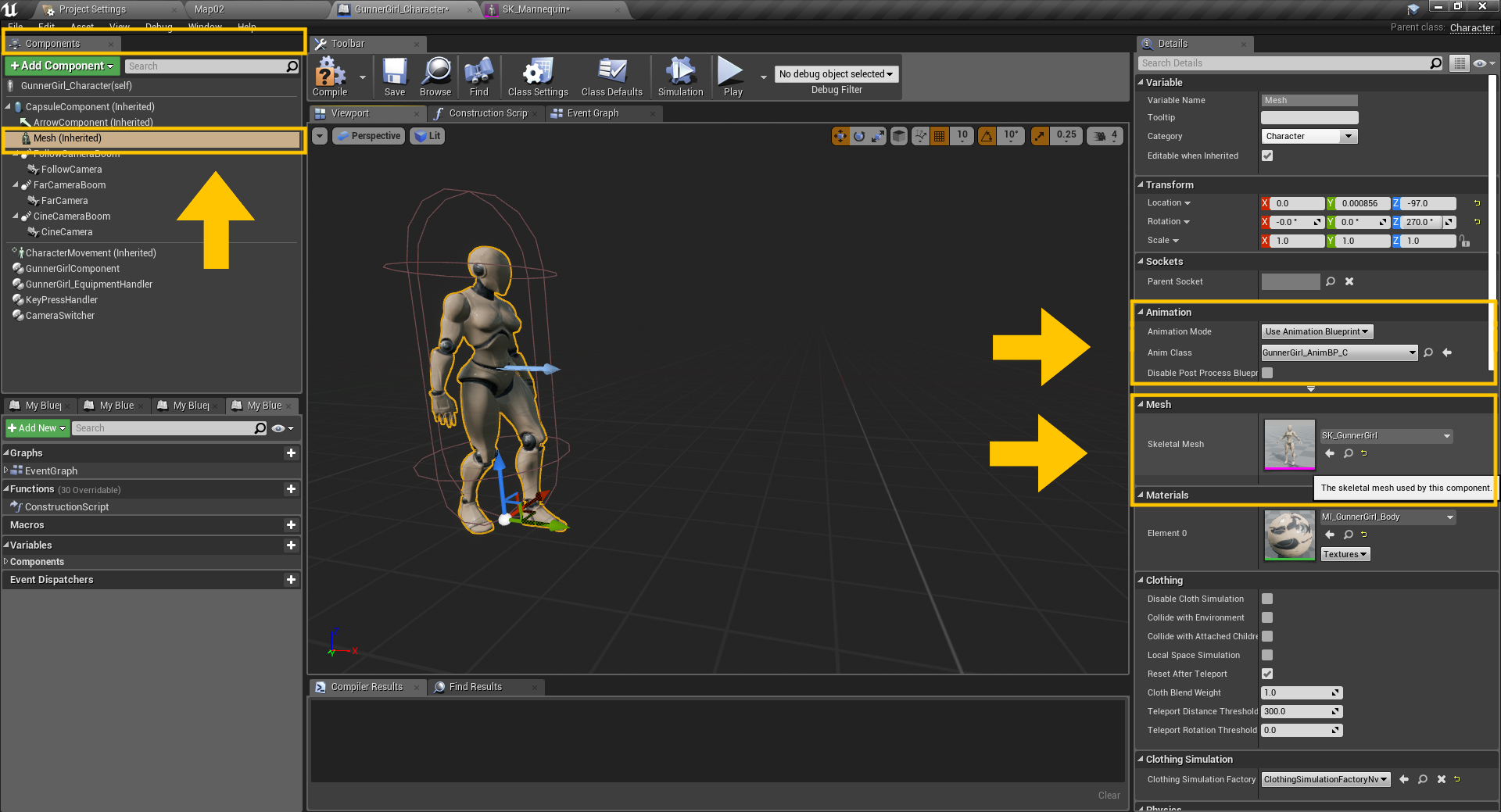
-
Next, still in the Details tab, find the Animation tab
- Set the value of Animation Mode to Use Animation Blueprint.
- Set the value of Anim Class into the Animation Blueprint that you've prepared previously.
This should complete the basic setup for applying the Female Shooter character template to your character.
If you're planning to use custom animations for your character, make sure to take a look at the next article about Using Custom Animations.